If you are searching for What Is Odin And How To Use Complete Guide of the latest version of Odin v3.12.3 then you are at the right place. All Samsung Odin Collection latest will be linked to this post. You can download it by visiting this post Samsung Odin latest. What is Odin and how to use it?
What is Odin?
Odin is a Samsung firmware flashing utility. It was developed by Samsung to use internally to flash Samsung official firmware, official and custom recoveries, Unbrick Samsung Android mobile phone. This program can be run on Windows PC only. Odin v3.12.3 is the latest version of Odin releases till today is that I found.
How to use Odin?
Odin3 is a very simple program and we don’t need a much bigger tutorial on it but in my thinking, this is wrong mostly people like me don’t know about Odin,s all options. I will try to write some of these as per my poor knowledge. But I think we must know what we are going to do and what is the loss if we go wrong with any step? So let’s start…
Request: If you find any mistake or incorrect information in this post please don’t forget to write in comments. I will update the information with your name here in this post.
After opening Odin v3.12.3 software (I will write a tutorial on it because this version is the latest version of Odin that is available) We can see some options let’s explain one by one.
What is ID: COM in Odin?
![]() This option shows our Samsung mobile phone,s modem port number of the connected phone in download mode. By default, we can see the 8 ports option on top of this software. This normally appears in light gray color. But ID: COM will change color to blue after successful connection of Samsung mobile phone to PC. If the computer already has installed Samsung drivers successfully.
This option shows our Samsung mobile phone,s modem port number of the connected phone in download mode. By default, we can see the 8 ports option on top of this software. This normally appears in light gray color. But ID: COM will change color to blue after successful connection of Samsung mobile phone to PC. If the computer already has installed Samsung drivers successfully.
Log:
![]() This is Odin internal tab and this will show software working log text. This log window can be seen under ID: COM when we select log from available three tabs like a log, options, and pit. This log window will show full working log text in it to see successful operation or any problem during Samsung flashing. Mostly we only read this when we face any problem during Samsung upgrade or flash.
This is Odin internal tab and this will show software working log text. This log window can be seen under ID: COM when we select log from available three tabs like a log, options, and pit. This log window will show full working log text in it to see successful operation or any problem during Samsung flashing. Mostly we only read this when we face any problem during Samsung upgrade or flash.
Options:
![]() This is a second internal tab in Odin software. When we select this tab we can see some options (checkboxes) under the Options tab some options are very important so I will describe them one by one.
This is a second internal tab in Odin software. When we select this tab we can see some options (checkboxes) under the Options tab some options are very important so I will describe them one by one.
- Auto Reboot: Like its name, we can understand that this option is a check box and if this option is checked phone will reboot (Restart) automatically after work is complete.
- Re-Partition: This is also a check box and this option is very important to describe because this option can make so many changes to the phone. If we select PIT file then this option will be ticked automatically because this option is only for re-partition of Samsung internal memory eMMC. We don’t need this option normally. 90% of Samsung mobile phones can flash without this option (without pit). But in some cases when the phone,s internal partition has any issue with the partition table. Then we can use the PIT (Partition Information Table) file to re-partition internal memory. I will explain PIT in its own tab.
- F. Reset Time: This option is for resetting the flash counter of the phone to zero after successful firmware flashing. Normally this option is automatically checked. But if we need to clear the flash counter to zero after successful official firmware flashing we must check it before starting flashing.
- Nand Erase All: This option is unchecked in normal and we don’t need to check it. It is much risky to let’s explain what is Nand Erase All option is and how to use Nand Erase All?
- What is Nand Erase All: Nand Erase All check box is to erase the whole Nand memory in Samsung phones that we are going to flash. This option will format all Samsung eMMC Nand Memory. This option can kill a phone easily so don’t use it unless you know what you are going to do. If you done any mistake while using this option you will get killed phone in your hands after pressing start if Nand erase all checked.
- How To Use Nand Erase All: To use Nand Erase All you must have selected the correct pit in the pit option and double-check re-partition is checked. If you selected the wrong pit phone will be killed. Also, you must have the correct firmware selected to flash the phone with and erase all options checked. If you select the wrong firmware there are a 99% chances your phone will be killed. So I repeat again don’t use this option. If you still want to use Nand erase all options then you must use the correct pit file with re-partition checked. You must select the correct firmware. If you make any mistake phone will not be able to power on after.
- Flash Lock: This option will tell the software to unlock the Odin flash lock on the Device to allow the device to be programmed. Only certain Devices use this feature and this should not be used unless instructed to do so by a knowledgeable person.
- T Flash: T Flash option in Odin is for Samsung boot recovery via sd card. This option is checked when we are going to make Samsung boot-able sd cards to fix or unbrick Samsung dead boot devices. In this case, we must have Samsung’s original boot recovery.tar file for the exact model which we are going to unbrick. We must have the same and full working phone in our hands. This option is used in new Samsung Qualcomm-based models that allow boot from external memories. I will explain how to recover Samsung dead boot phones with sd cards but in another post, I will try to leave a link in this post. So the T Flash option is to make a bootable sd card from a fully working phone to unbrick other Samsung phones.
- Phone EFS Clear: This option is unusable in the latest version of Odin but in only Odin versions phone EFS (Encrypting File System) is clear used to erase all EFS settings and will make a clean version of EFS. This option is very useful when we face IMEI (International Mobile Equipment Identity) null, unknown baseband problems. Phones modem firmware version must be compatible with the radio used inside of the device.
- Phone Bootloader Update: This option is also disabled in new versions of Odin. This check box option will tell the Odin software to update phone’s bootloader with the file bootloader. This is the same as in the PC bios update. This option is also unusable in new versions of Odin software.
What is PIT in Odin?
![]() PIT stands for the Partition Information Table. This allow and tell Odin Software to make re-partition of Samsung eMMC (Embedded Multimedia Card) chip. You only need it if you screw up your partition table or if the firmware specifically requires it because of a change in the partition table layout. You must double-check before using PIT while Samsung upgrade or flash process because if you select an incorrect pit file there is a huge chance of killing your cellphone. So be very care full when you have selected PIT during flashing the Samsung phone. When we click on the Pit tab in Odin v3.12.3 it will show us a message “Do not use this tab. This tab is for engineers. Your device will be changed with a pit in CSC file.” This means the firmware part CSC already has its own pit so no need to select a pit.
PIT stands for the Partition Information Table. This allow and tell Odin Software to make re-partition of Samsung eMMC (Embedded Multimedia Card) chip. You only need it if you screw up your partition table or if the firmware specifically requires it because of a change in the partition table layout. You must double-check before using PIT while Samsung upgrade or flash process because if you select an incorrect pit file there is a huge chance of killing your cellphone. So be very care full when you have selected PIT during flashing the Samsung phone. When we click on the Pit tab in Odin v3.12.3 it will show us a message “Do not use this tab. This tab is for engineers. Your device will be changed with a pit in CSC file.” This means the firmware part CSC already has its own pit so no need to select a pit.
What is BL in Odin?
BL is an abbreviation of the bootloader. This button is for selecting the bootloader part of firmware if we have this bootloader part in the firmware folder. We can flash only bootloader files separately by selecting in BL option.
What is AP in Odin?
![]() AP is known as PDA in old versions of Odin. It refers to the build version of the software or firmware. The main firmware part Home, Ap, PDA will be selected here in AP. If we have one tar.md5 firmware file we will select here in AP to flash the firmware.
AP is known as PDA in old versions of Odin. It refers to the build version of the software or firmware. The main firmware part Home, Ap, PDA will be selected here in AP. If we have one tar.md5 firmware file we will select here in AP to flash the firmware.
What is CP in Odin?
![]() The “CP” button is to flash Individual Section called modem in can be found in the firmware. We can flash the modem part of the firmware in this option. This button was previously labeled as “Phone”. In old firmware we will see this as Modem, Phone, and in new firmware is CP. An example can be seen below in how to use odin3 part of this post.
The “CP” button is to flash Individual Section called modem in can be found in the firmware. We can flash the modem part of the firmware in this option. This button was previously labeled as “Phone”. In old firmware we will see this as Modem, Phone, and in new firmware is CP. An example can be seen below in how to use odin3 part of this post.
What is CSC in Odin?
![]() In my knowledge CSC stands for Consumer Software Customization It is specific to geographical region and carriers. It contains the software packages specific to that region, carrier branding and APN (Access Point Name) setting.
In my knowledge CSC stands for Consumer Software Customization It is specific to geographical region and carriers. It contains the software packages specific to that region, carrier branding and APN (Access Point Name) setting.
What is Binary size in Odin?
![]() Binary size is to show selected binary size. This will show the selected file size in MB,s as we can see 4053MB.
Binary size is to show selected binary size. This will show the selected file size in MB,s as we can see 4053MB.
What is MASS D/L in Odin?
![]() In my knowledge, Mass D/L is for Massive upgrade for Samsung Galaxy Mobile phones. As we can see 8 port ID,s on the normal Odin3 screen. But when we press Mass D/L and we can see some more port number options. We can connect more than 8 Samsung mobiles
In my knowledge, Mass D/L is for Massive upgrade for Samsung Galaxy Mobile phones. As we can see 8 port ID,s on the normal Odin3 screen. But when we press Mass D/L and we can see some more port number options. We can connect more than 8 Samsung mobiles
to PC that will be shown in Mass Window. As I have connected two mobile phones to my ![]() pc and this show me different com ports numbers in port ID,s. To use Massive download we must have the same Samsung mobile phone on all ports.
pc and this show me different com ports numbers in port ID,s. To use Massive download we must have the same Samsung mobile phone on all ports.
Start, Reset and Exit Buttons:
![]() I think no need to describe these three buttons because the button text is much simple and everyone can understand the meanings of these three words. Maybe someone have a little confusion about “Reset” The reset button is to reset Odin configurations to defaults. like files selection, selected options in options tab, etc. But I recommend restarting Odin software every time we go to flash the firmware.
I think no need to describe these three buttons because the button text is much simple and everyone can understand the meanings of these three words. Maybe someone have a little confusion about “Reset” The reset button is to reset Odin configurations to defaults. like files selection, selected options in options tab, etc. But I recommend restarting Odin software every time we go to flash the firmware.
How To Use Odin3 Complete Guide?
This part of my post is very important for people who have not had experience with Odin before. But people who already have experience with Odin3 will also get much information from this post.
Some important things that we need to flash Samsung mobile phones. To flash new official firmware or upgrade the Samsung phone with Odin3 we need these.
- A Computer or Laptop with Windows OS installed.
- Samsung Original Micro USB Cable
- Installed Samsung latest drivers or Samsung KIES software it depends on your cellphone model witch Samsung drivers will work for your cellphone. Samsung KIES has a different version based on mobile phone models.
- Odin v3.12.3 downloaded and extracted on your PC. Using any available unzip utility
- Download Samsung official firmware latest version for your cellphone and extract it on your PC hard drive using any unzip utility.
How to upgrade Samsung phones with Odin v3.12.3?
- Press Vol- Home and Power key and press Vol+ to conform download mode.
- Connect Samsung phone in download mode to your PC via micro USB cable and wait for complete drivers installation when you connect the phone to PC first time.
- Open Odin v3.12.3 and make sure your phone is connected with PC and ID: COM changed its color to blue.
- Click on the AP button and browse for the Samsung firmware folder that you have downloaded already for your device and extract it using WinRAR.
- Select firmware .tar.md5 file form example (N920CXXU2BPB6_N920COLB2BPB6_N920CXXU2BPB2_HOME.tar.md5). If you have only one file in full firmware then select it on AP. and leave BL, CP, CSC blank. If you have more than one file in the Samsung firmware folder then follow related instructions for How to flash Samsung 4 files firmware with Odin.
- Press Start and wait for Odin to complete the upgrade process after completing this process Odin will show PASS! and change the progress bar color to green.
Important: Please do a full factory reset after completing the Samsung software upgrade.
How to Hard Reset Samsung Mobile Phones?
- Make sure FRP (Factory Reset Protection) is turned off if you have a Samsung android phone with a lollipop 5.1.1 or above. We can see it in download mode which is described above.
- We can do a full reset Samsung mobile phone from recovery. We can get a recovery screen by key combinations. Mostly Samsung phone can be rebooted to recovery by pressing Vol+ Home and Power key at the same time releasing the power key when the Samsung logo appears on the screen.
- After getting the recovery screen we can see a few options and can select by pressing volume up and volume down keys.
- Select Wipe data/factory reset and press the power key to confirm after pressing the power key it again shows us a few No and one Yes option select Yes and press the power key again the phone will be full reset.
- Press reboot after It will take a few minutes to complete the boot process the first time.
- Configure the phone to your chosen setting given on-screen.
Request: I have spent years learning this information that I have shared with you and it takes me two days to compose this post. I never copied this information from any site. So please don’t copy-paste this information to any other website without permission. If you really want to share this information with another website just give some time and write in your words. Check out our Terms & Conditions page.
If you find any mistake or wrong information in this post please post in the comments below. I will update the information as soon as I can.
Please Note: We are not responsible for any damage or illegal use of the information given by us. We are posting to help people. It’s up to you whether you are using this information for positive work or illegal.
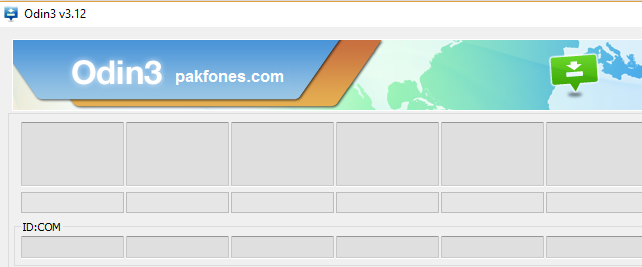



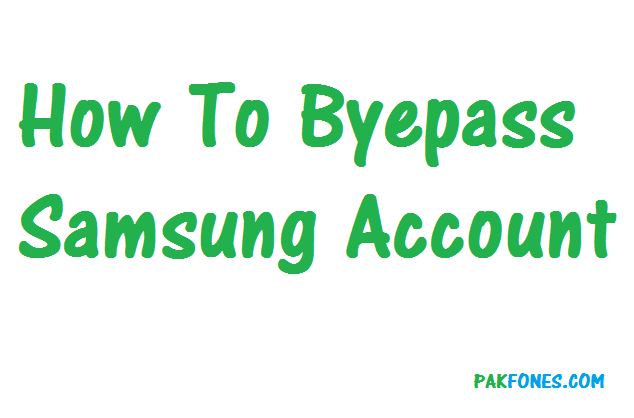
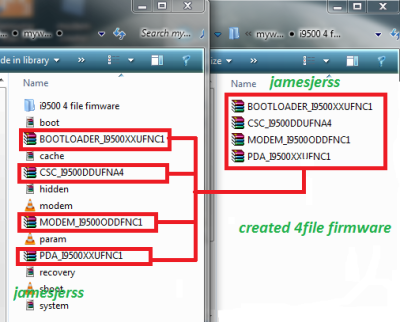
Pingback: How To Upgrade Samsung J5 To Marshmallow Free - PAKFONES.COM
Pingback: How To Upgrade Samsung J5 To Marshmallow 6.0.1 Free - PAKFONES.COM
Pingback: How To Upgrade Samsung i545 To Lollipop Official - PAKFONES.COM
please tell about {T.Flash} and {File[Dump]} options……….how to use these options…….and how to enable “Phone Bootloader Update” and “Phone EFS Clear” and others disable options
thank you
Hi, dear Mr Jan i think you have not read all post, I already have written about these options. But if you wana learn more then you should subscribe my YouTube channel. I will try to make a videos tutorial about Odin also.
Checking MD5 finished Sucessfully..
Leave CS..
Enter CS for MD5..
Check MD5.. Do not unplug the cable..
Please wait..
Checking MD5 finished Sucessfully..
Leave CS..
Enter CS for MD5..
Check MD5.. Do not unplug the cable..
Please wait..
Checking MD5 finished Sucessfully..
Leave CS..
Enter CS for MD5..
Check MD5.. Do not unplug the cable..
Please wait..
Checking MD5 finished Sucessfully..
Leave CS..
Odin engine v(ID:3.1210)..
File analysis..
SetupConnection..
Initialzation..
I flashed a stock ROM on Galaxy S7, but it was not picking network signal because I picked the wrong Region files. Then I tried to flash my region’s files and it stuck in the middle for too long so I had to force stop it. And now Odin always stuck on Initialization not even starting flash.
Please always use correct and latest firmware, Now flash latest firmware and then do hard reset using keys. follow this video for hard reset https://www.youtube.com/watch?v=OR3t7ZYd1RE
Hello,
First thank you for all information you are sharing with us,second i want to know the steps to follow for recovering Samsung dead boot phones with sd card using T Flash option in Odin. thank you again.
CSC = Country Specific Code
Your definition is still correct though.
Thank you for this AWESOME guide.
I probably redirect the people here by linking the URL of this page in some forums to help the people.
I will never copy/paste the content.
All credits and thanks to you.
Some things more:
I found unable to reach this link of your post https://pakfones.com/flash-samsung-4-files-firmware-odin
I think that may be usefull to add what are the differences of 1 part vs 4 parts firmwares.
Thanks buddy for your love, Actually that was incomplete post that published buy mistake. I will try to complete it.
I have been trying for the last 48 hours to root and install a ROM on a Galaxy S III Mini I9200, with absolutely zero success.
I didn’t realise I had become such a mental retard.
In Odin, it just loops on the PIT file.
Your article needs more information on this section.