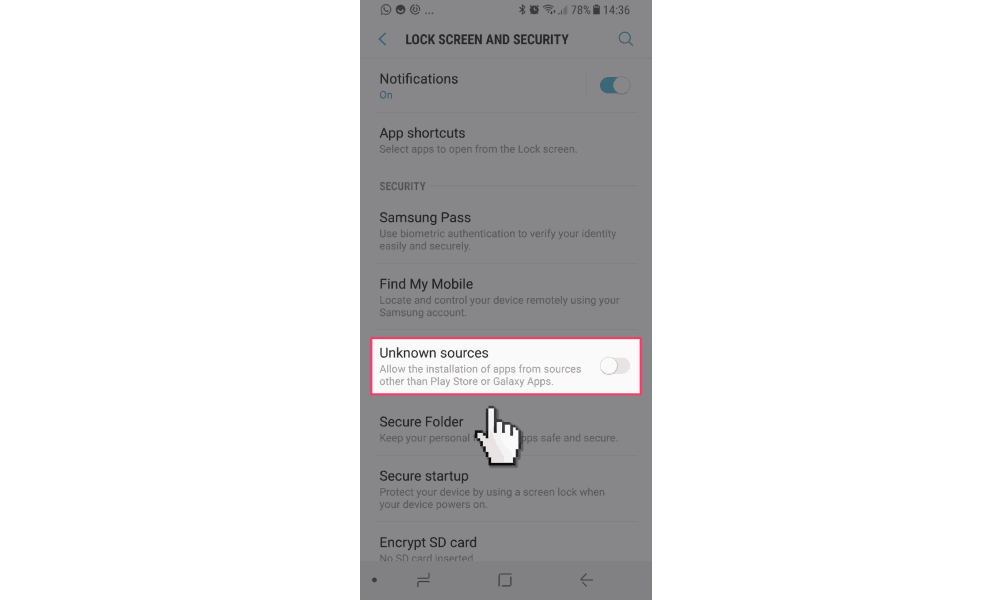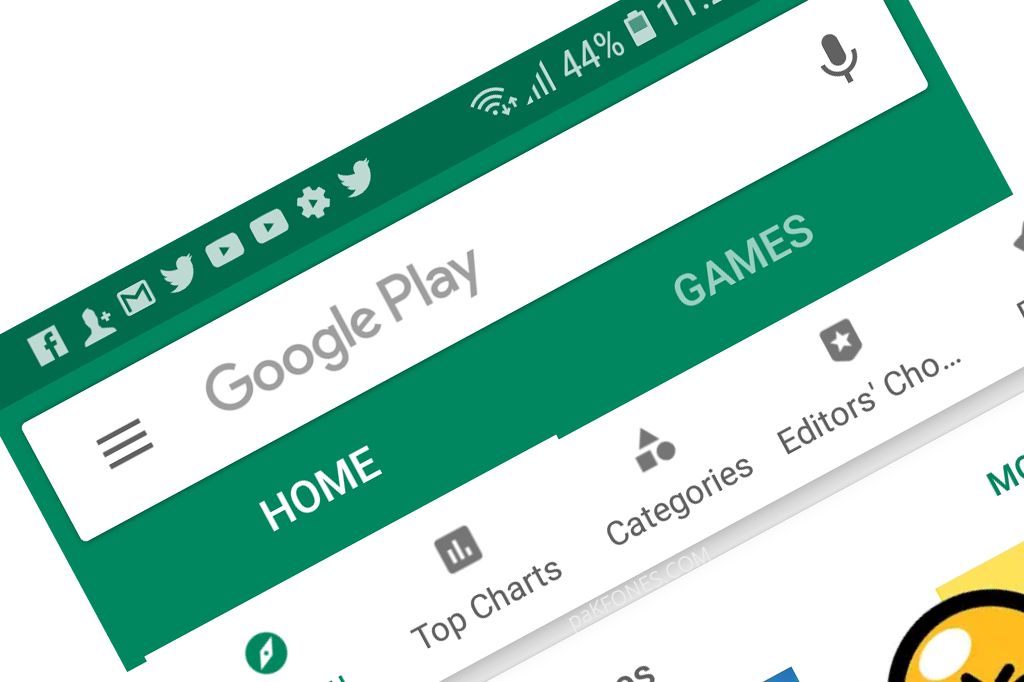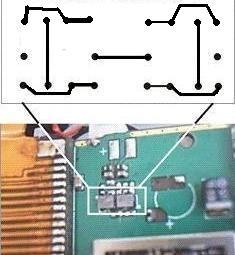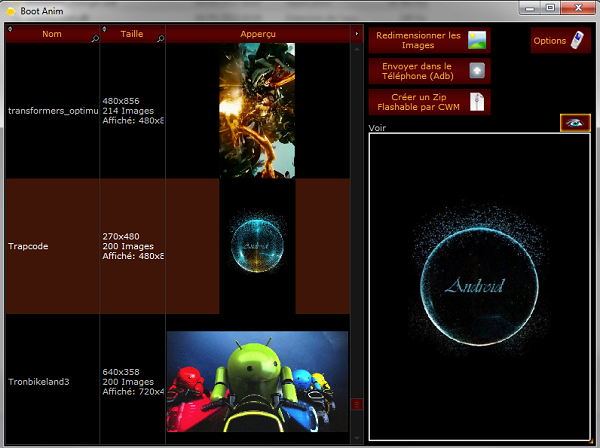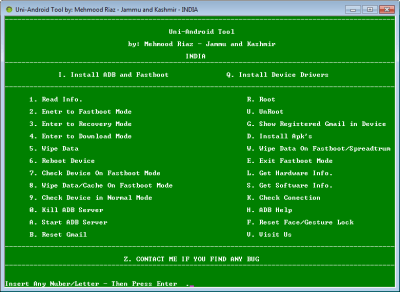Smartphone and other devices. Android smartphones have parental controls for the Play store but not on the device itself. These allow you to set the maturity level of apps and set a PIN code for purchases.
Step by step guide: How to control child’s smartphone
01 – When setting up your phone you will need to activate a Google account on the handset. You can use your own Google account or create/use the account of your child. You will be enabling a PIN on the handset that you will be using to set parental controls.
02 – Launch the Google “Play Store” application on your handset.
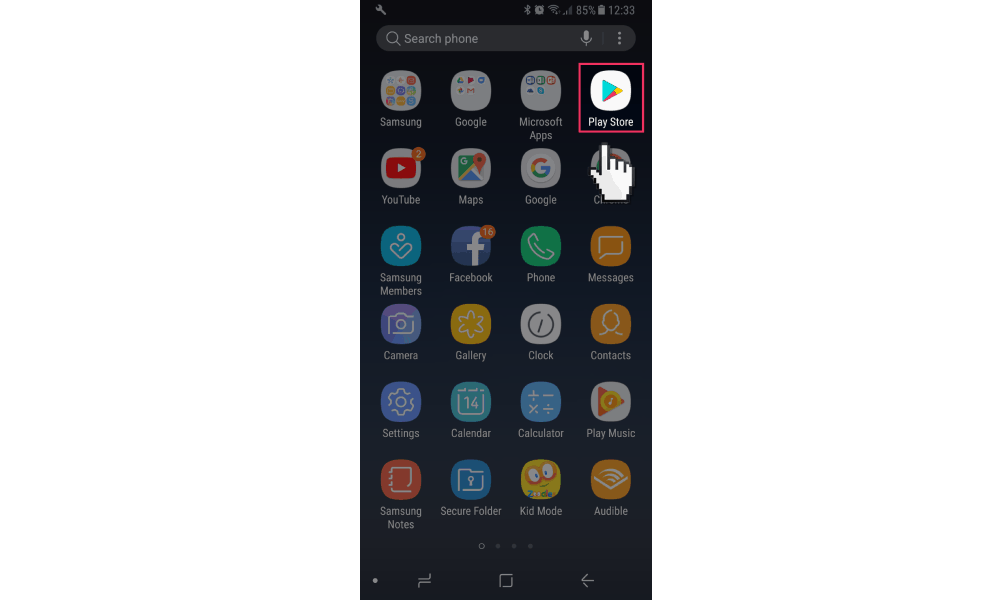
03 – Tap the menu button.
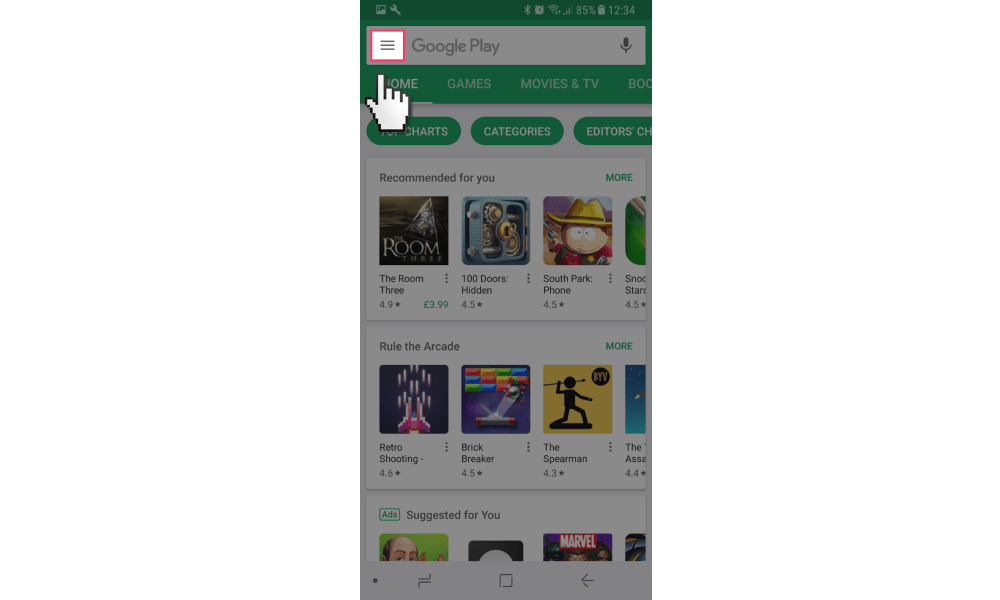
04 – From the pop out menu scroll down and tap “Settings”.
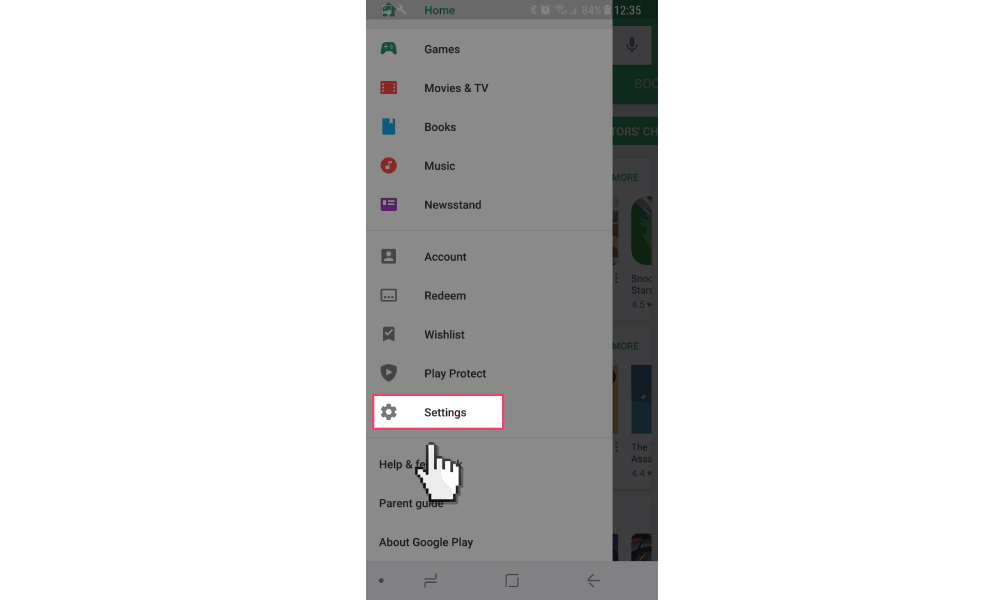
05 – In the “Settings” section scroll down and tap on “Parentalcontrols”.
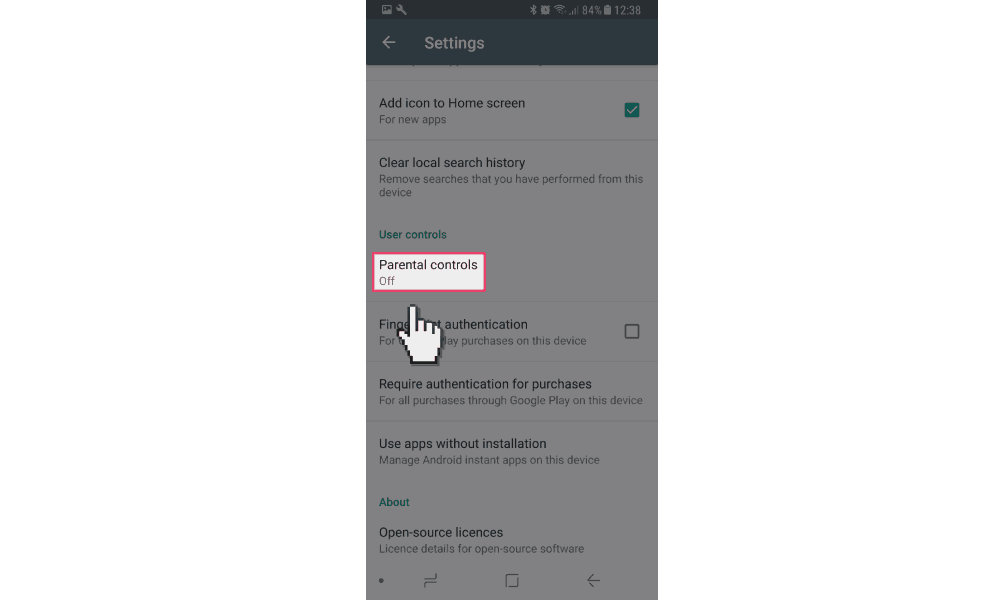
06 – Enable parental controls by tapping on the radio button.
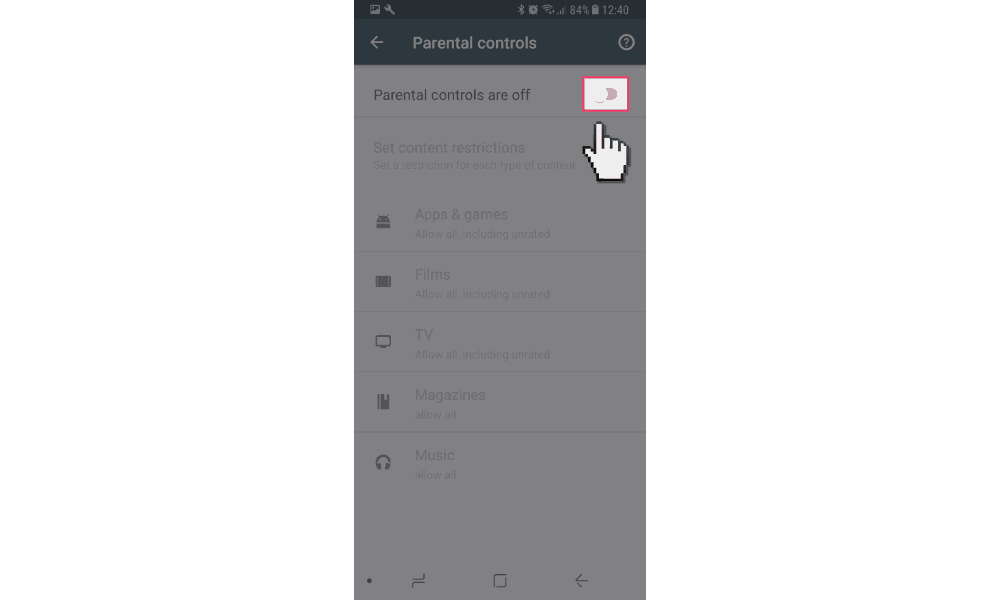
07 – You will be now prompted to create a PIN
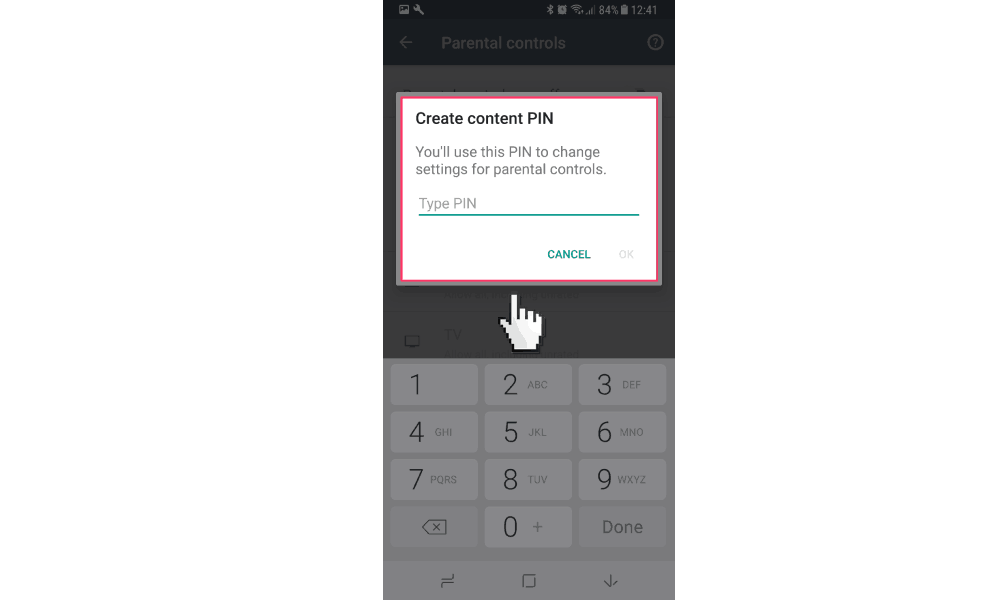
08 – You can now set restrictions for “Apps & games”, “Films”, “TV”,“Magazines” and “Music” all of which are accessed via the PlayStore.
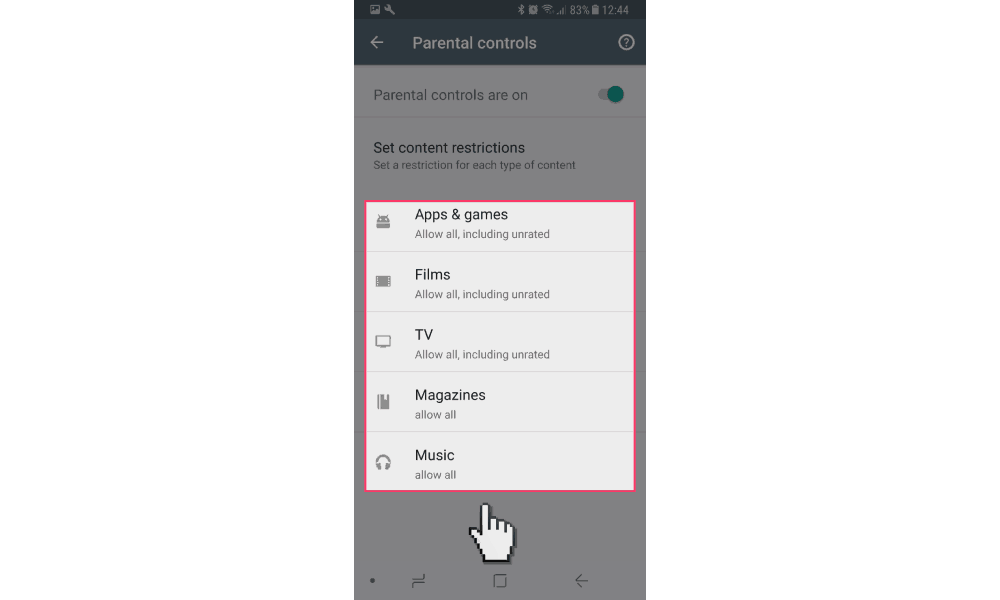
09 – Now we will enable your handset to require the Google account password when making purchases. Return to the “Settings” menu within the “Play Store” app (Steps 2-4).
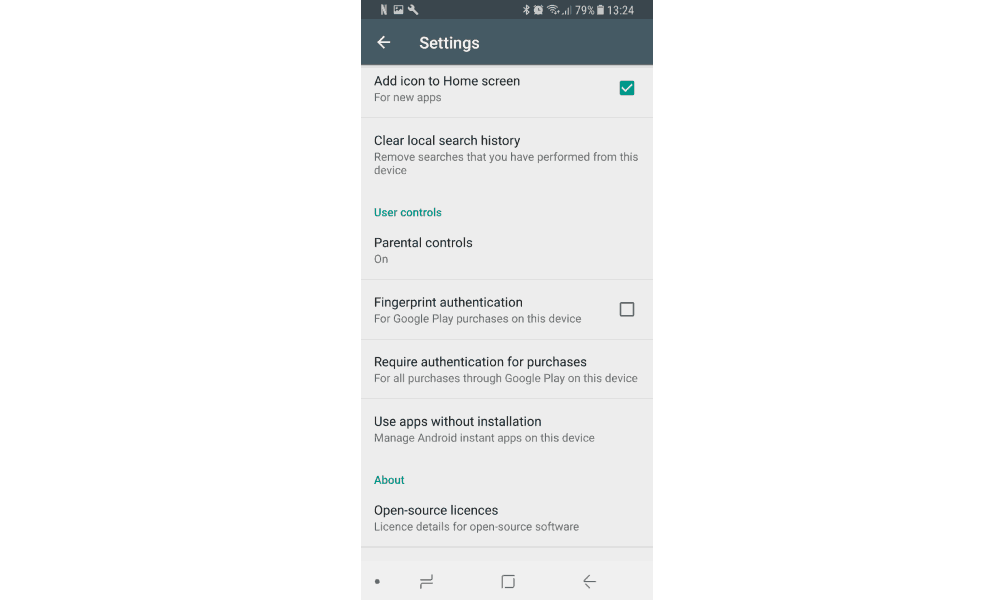
10 – Scroll down and select “Require authentication for purchases”.
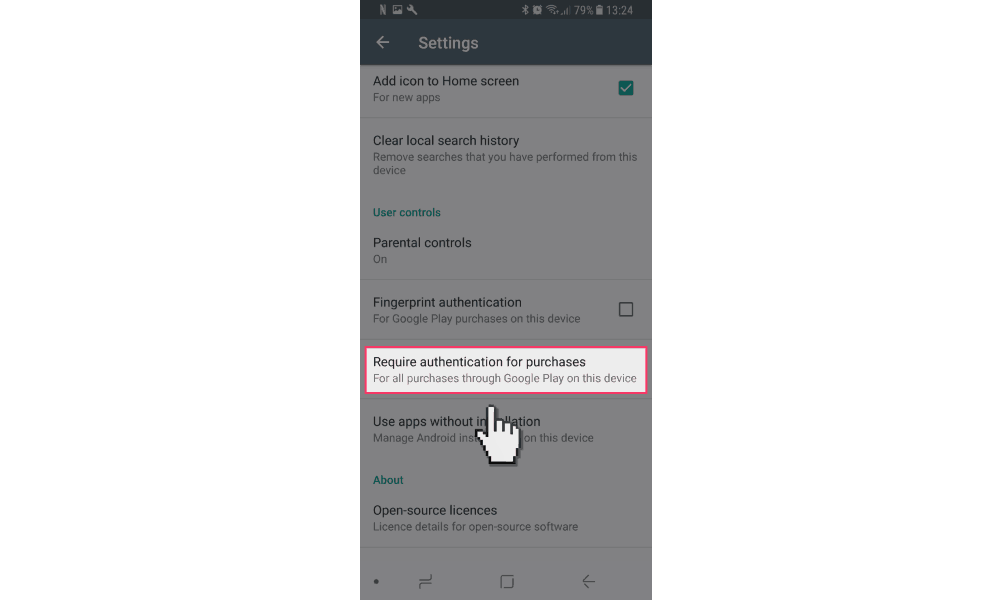
11 – On the “Require authentication” pop-up you can select torequire your Google account password for all purchases, open a30-minute window where all purchases are allowed after inputtingyour password, or disable authentication entirely.
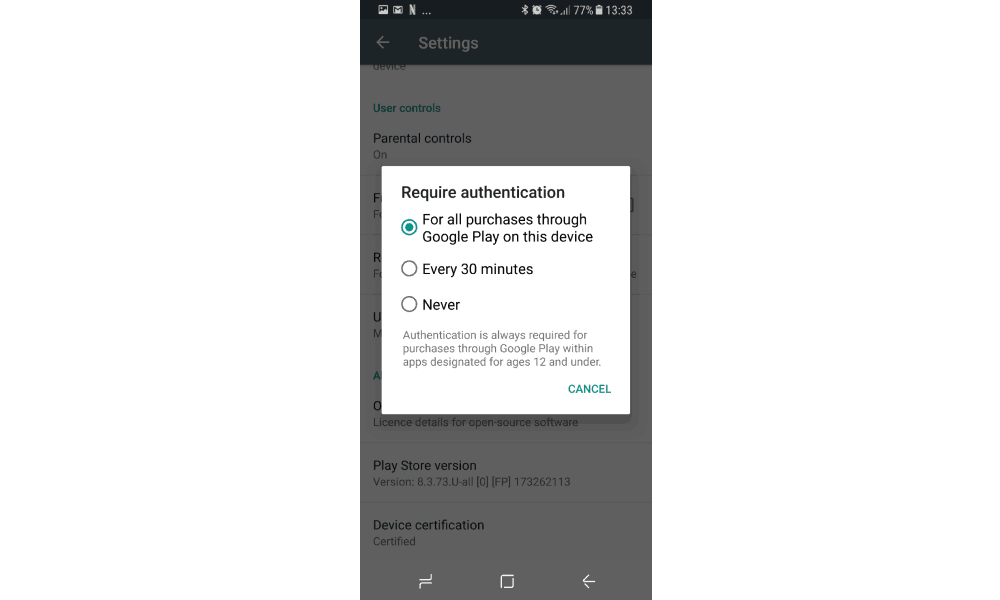
12 – Finally, we will now block the device from being able to install applications from services other than the “Play store” where we have placed the restrictions. From your devices “home Screen” swipe down from the top of the screen and then select the settings.
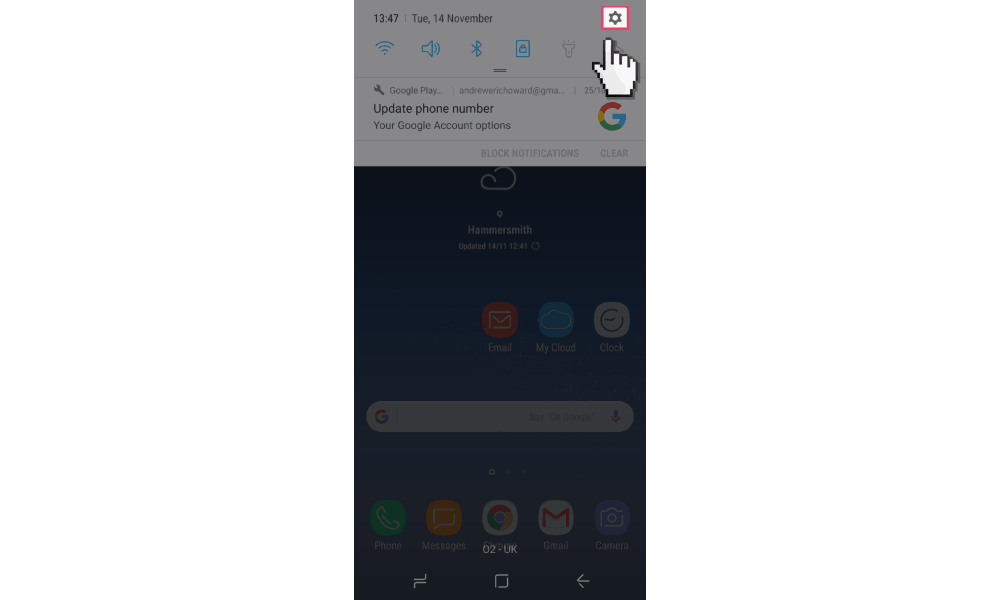
13 – From the “SETTINGS” menu scroll down to “Lock screen and security”.
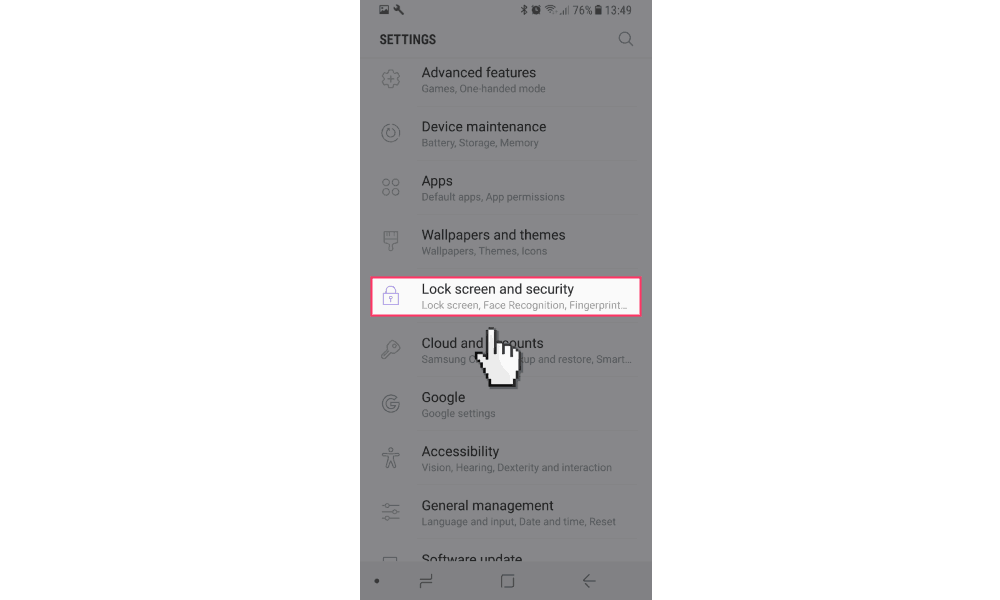
14 – Scroll down to the section names “Unknown sources” and ensure that the toggle switch is set to off .